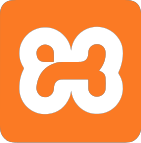Antes de começar, algumas questões para pensarmos:
Bom, por que Xampp? porque é muito mais prático instalá-lo que instalar o apache+php+outros na unha.
O que é um servidor? resumindo muito, trata-se de um computador ligado a uma rede que possui programas específicos para disponibilizar acesso à páginas online. Essas páginas, são arquivos que ficam em um pasta especial no servidor, geralmente www, public_html, ou ainda htdocs no caso do Xampp. Basta colocarmos arquivos nessas pastas e eles ficarão visíveis para outros computadores na rede, podendo ser baixados, ou executados se forem scripts web.
Por que instalar um servidor em seu computador? Ao criar um site, ou scripts (nosso caso prisma cgi) às vezes não é viável testá-los diretamente no servidor de um provedor host devido a demora de uploads e segurança. Logo podemos usar nosso servidor caseiro para testar e aprender mais sobre programação web e servidores. Além do mais, é muito divertido.
Uma outra situação de uso seria se você for contratado para desenvolver um programa ERP para ser acessado não só por vários computadores em um comércio, mas por dispositivos pequenos como tablets ou celulares. Uma solução plausível seria instalar um servidor local e um aplicativo web rodando em rede.
É possível um computador conectado à rede mundial se conectar em meu servidor caseiro? Possível até que é, mas não é viável já que as conexões de internet doméstica têm uma taxa de upload baixa. Um link dedicado com ip fixo é muito caro, e exige configuração no roteador para liberar seu servidor para web.
Vamos lá então…
Siga os passos até o fim (exemplos no final):
1 – Baixar Xampp para Linux ou Windows >aqui<
2 – Instalar Xampp:
WINDOWS:
Se o seu pc for windows basta executar o instalador após baixar e depois abrir o central do Xampp para configurá-lo.
É fácil veja o vídeo. (é em inglês, mas basta seguir as imagens.)
LINUX
Se no seu caso for Linux, siga esses passos:
Após baixar o arquivo .run execute-o com privilégios super usuário (sudo), com o comando no terminal:
|
1 |
sudo ./Downloads/xampp-linux-5.5.30-6-installer.run |
Obs. Troque o nome se seu arquivo .run for de versão diferente, ok!
A tela deverá ser semelhante a essa:
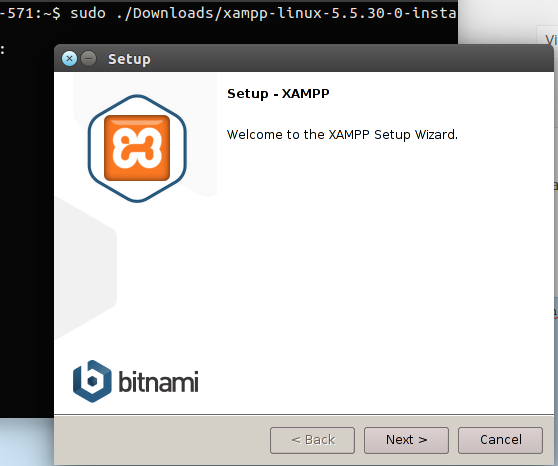 Clique em Next para continuar…
Clique em Next para continuar…
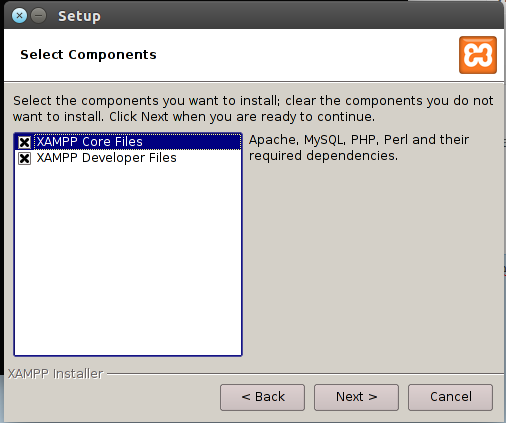 Atenção: Marque x em XAMPP Core Files e clique em Next…
Atenção: Marque x em XAMPP Core Files e clique em Next…
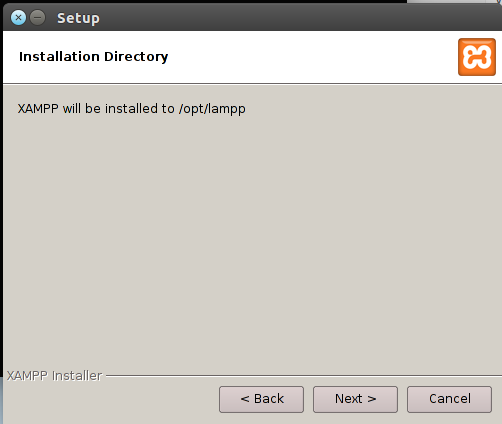 Clique em Next (local de instalação no Linux);
Clique em Next (local de instalação no Linux);
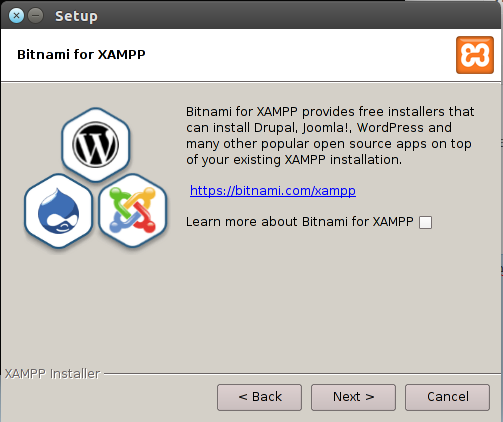 Atenção! Desmarque a opção e clique em Next…
Atenção! Desmarque a opção e clique em Next…
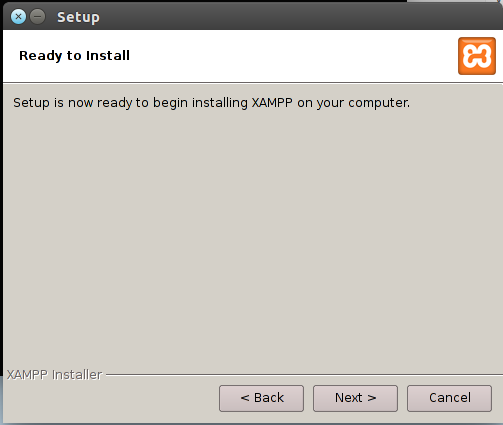 Clique em Next para iniciar o processo de instalação…
Clique em Next para iniciar o processo de instalação…
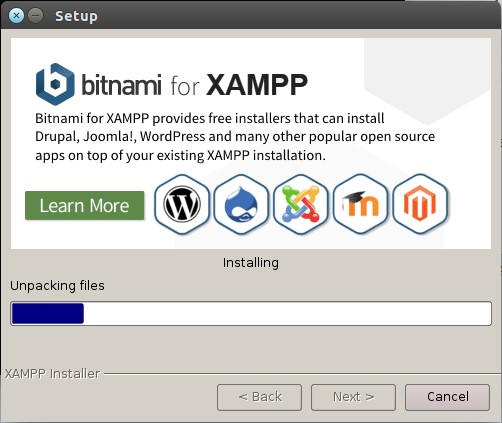 Aguarde …
Aguarde …
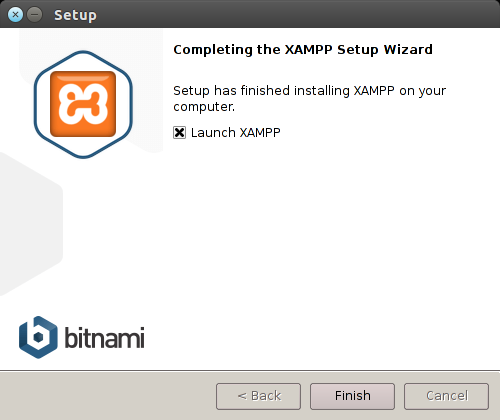 Terminado clique em Finish…
Terminado clique em Finish…
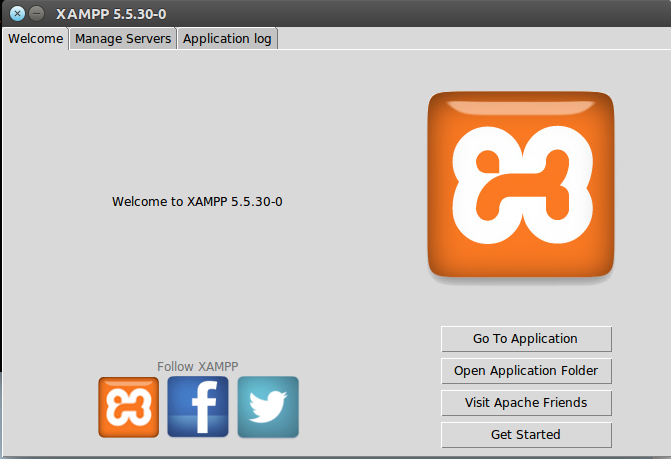 Abrirá a tela de Administração do Xampp;
Abrirá a tela de Administração do Xampp;
pode iniciá-la depois digitando no terminal: sudo /opt/lampp/manager-linux.run
Ou crie um atalho no desktop do linux: crie um arquivo de texto normal com o editor de sua preferência, cole o conteúdo abaixo:
|
1 2 3 4 5 6 7 8 9 |
[Desktop Entry] Version=1.0 Terminal=true Type=Application Name=Lampp Controle Exec= sudo /opt/lampp/manager-linux.run Icon= /opt/lampp/htdocs/xampp/img/logo-small.gif Comment[pt_BR]=starts lampp GenericName[pt_BR]=lampp |
Salve como “Lampp Controle.desktop” sem aspas na área de trabalho e depois clique com o botão direito no arquivo já salvo, vá em propriedades->permissões -> marque em permitir execução do arquivo como programa. E pronto, quando quiser abrir o centro de controle do Xampp é só clicar e digitar a senha na tela preta.
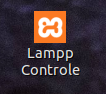
Com essa tela você pode ir na aba Manage Servers para Iniciar todos(start all), Parar todos(Stop all) ou reiniciar todos(Restart all); OU no lado direito, temos as opções separadamente, bastando selecionar o servidor e clicar nos botões que podem ser Start, Stop, Restart, e configure (para opções avançadas);
Veja abaixo:
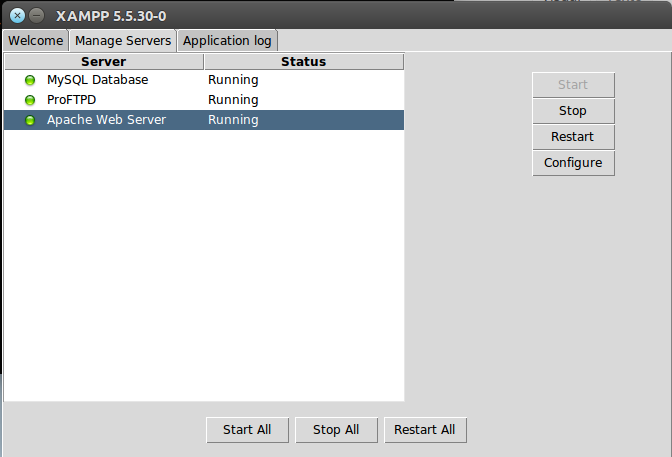
Após verificar que o servidor está iniciado (verdes), Abra o navegador web (Chromium, Chrome, Firefox etc) e digite o endereço: http://localhost/ Se aparecer a página abaixo Xampp foi instalado com sucesso. Veja abaixo:
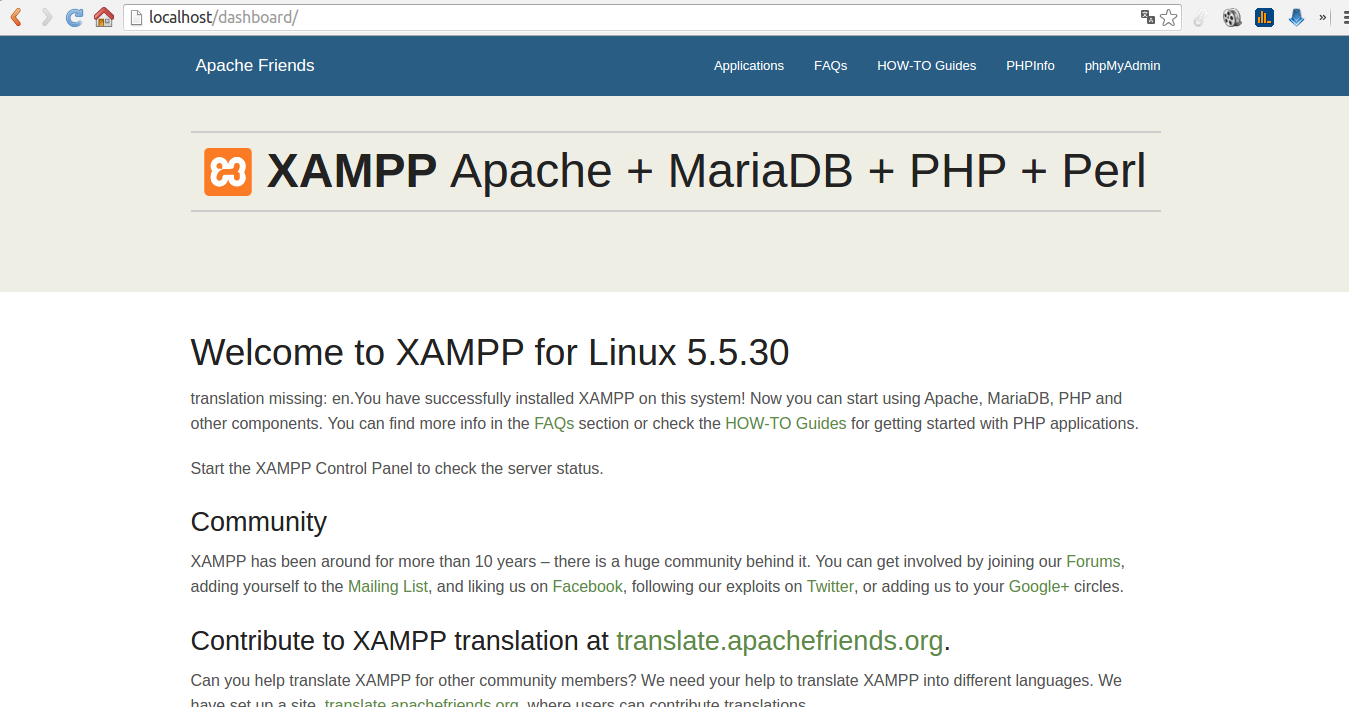
Obs. localhost é um endereço padrão que aponta para seu próprio computador, se preferir pode testar abrir essa página de um outro computador que esteja conectado no mesmo roteador da sua casa. Procure no ícone de internet a opção mostrar detalhes para ver qual o ip do seu servidor, depois é só digitá-lo no navegador do outro computador.
Parabéns! Você tem sua própria internet local, e todas as máquinas conectadas à sua rede pode acessar as páginas criadas no diretório /opt/lampp/htdocs/
Vamos agora criar as senhas para o nosso servidor, senão ele fica vulnerável na rede, ok:
digite no terminal do Linux o comando: sudo /opt/lampp/lampp security
Dica: use a mesma senha em todos pois será mais fácil depois.
Pedirá a senha do xamp, se estiver como no meu caso [no] digite y e tecle ENTER, logo após digite a senha (cuidado pois as letras da senha não aparecem ao ser digitadas!); repita a senha(again) – ENTER; username = xampp

Agora vamos colocar segurança nno MySQL e phpMyAdmin: (se tiver [yes] só pressione ENTER , se tiver em [no] digite y e pressione enter, será parado e reiniciado o servidor, após isso dê a senha ao user pma – ENTER
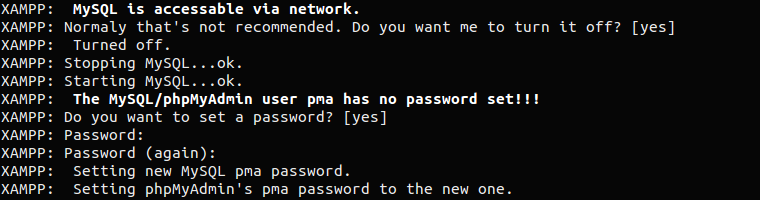
Senha do user root do MySQL e phpMyAdmin, mesmo processo [yes] enter, senha, repita senha, enter. O usuário será root

Agora uma senha para o user daemon do FTP, mesmo processo: [yes] enter, senha, again(repita senha), enter e pronto tudo feito (done);

Agora seu Servidor tem mais segurança.
Podemos fazer outro teste, vamos criar uma pasta dentro da pasta /opt/lampp/htdocs para ficar mais organizado nossos exemplos. Digite o comando abaixo em um terminal para criar a pasta cgi:
|
1 |
sudo mkdir /opt/lampp/htdocs/cgi |
Digite a senha de seu usuário Linux e aperte ENTER
Precisamos, agora, dar privilégios para podermos criar, excluir e executar arquivos nela, com o seguinte comando:
|
1 |
sudo chmod 777 /opt/lampp/htdocs/cgi |
Senha + Enter;
(obs. Isso proporciona riscos se for um servidor online, pois permite modificações e execução para qualquer um na rede, o certo é deixar a pasta sem permissão para outros usuários e depois dar permissão de execução separadamente para cada script, mas no nosso caso o servidor é caseiro e para testes internos apenas);
Pronto pode abrir o Explorador de arquivos (Nautilus, Dolphin, Caja etc) de sua distro Linux e navegar até a pasta raiz e depois para opt/lampp/htdocs/cgi . Crie um arquivo usando o botão direito do mouse (Novo Documento->documento vazio) nela e nomeie para teste.html. Abra com um editor de texto simples (Gedit, Pluma, Geany etc) e cole o conteúdo abaixo nele:
|
1 2 3 4 5 6 7 8 9 10 11 12 13 14 15 16 |
<HTML> <HEAD> <TITLE>Ola mundo</TITLE> </HEAD> <BODY> <br><br><br><br><br> <center><h1>TESTE</h1></center> <center><p>Ola mundo em Html</p></center> </BODY> </HTML> |
Depois tente acessar no navegador digitando o endereço: localhost/cgi/teste.html.
A saída fica mais ou menos assim:
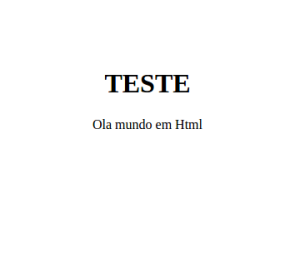
Agora vamos tentar criar uma página dinâmica usando prisma cgi:
Crie um arquivo chamado teste.pri.cgi na pasta /opt/lampp/htdocs/cgi/
(Obs. .pri. de prisma para diferenciar dos outros CGIs. O final tem que ser .cgi para dar certo a execução);
Temos que dar permissão de execução para o cgi usando o seguinte comando:
|
1 |
chmod 755 /opt/lampp/htdocs/cgi/teste.pri.cgi |
Com isso, nosso arquivo é visto como um programa a ser executado.
Agora vamos copiar o seguinte conteúdo neste arquivo, com ele aberto em um editor use o código abaixo:
|
1 2 3 4 5 6 7 8 9 10 11 12 13 14 15 16 17 18 |
#!/usr/local/bin/prisma tipo_html = "Content-type:text/html\n\n"; imprima( tipo_html ); imprima [[ <html> <head> <title>Prisma CGI</title> </head> <body> <br><br><br><br><br> <center><h1>TESTE</h1></center> <center><p>Olá mundo em Prisma cgi</p></center> </body> </html> ]] |
Obs. Note a primeira linha, sempre deverá ser como a do exemplo acima, inicia por #! e em seguida sem espaços o local do interpretador prisma instalado em seu pc. Poderia imprimir linha por linha sem problema mas quis usar uma string multinha muito mais prático.
Depois é só imprimir o conteúdo html como se estivesse imprimindo na tela preta do terminal.
A primeira linha a ser impressa deverá sempre ser o content-type:text/html; pule duas linhas e imprima o restante do html normalmente, inclusive trechos de javascript.
Abra o navegador e digite o endereço: localhost/cgi/teste.pri.cgi
Note que para sair acentos ou cedilha em html é preciso uma notação especial: & + letra + nome do sinal + ;
Veja a tabela abaixo:
Tabela de acentos e caracteres especiais em HTML
Á ………….. Á á …………… á Â …………….. Â â ……………. â À …………… À à …………… à Å …………….. Å å ……………. å Ã ……………. Ã ã …………… ã Ä ……………… Ä ä …………….. ä Æ …………….. Æ æ ……………… æ É ……………. É é …………… é Ê …………….. Ê ê ……………. ê È ……………. È è …………… è Ë ……………… Ë ë …………….. ë Ð ………………. Ð ð ……………… ð |
Í ……………. Í í …………… í Î …………….. Î î ……………. î Ì ……………. Ì ì …………… ì Ï ……………… Ï ï …………….. ï Ó ……….. Ó ó ………….. ó Ô ……………. Ô ô …………….. ô Ò ………….. Ò ò …………… ò Ø ……………. Ø ø …………… ø Õ ……………. Õ õ …………… õ Ö ……………… Ö ö …………….. ö |
Ú ………….. Ú ú …………… ú Û ……………. Û û ……………. û Ù …………. Ù ù ………….. ù Ü …………….. Ü ü …………….. ü Ç …………… Ç ç …………… ç Ñ …………… Ñ < …………….. < Ý ………… Ý Þ ………….. Þ ß ……………. ß |
Bom, por enquanto é só, estes foram apenas alguns exemplos para testar a instalação em breve postarei uma página especial só para aplicações em rede com Prisma.
Acesse o fórum oficial em : linguagemprisma.br4.biz/prisma_forum
Qualquer crítica, erro ou dúvida poste nos comentários.
Até mais,
Att. Adalberto.