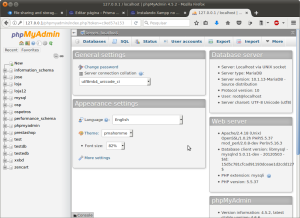Antes de mais nada baixe o Xampp no link abaixo:
https://www.apachefriends.org/pt_br/download.html
Escolha a versão que preferir:
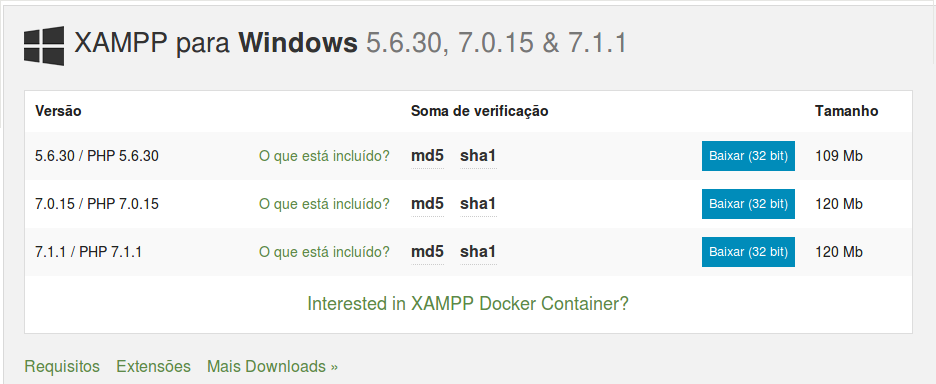
Se quiser outras versões, clique em <<Mais Downloads>>
Após baixar, execute o instalador. Talvez aparecerá uma mensagem referente ao antivírus que poderá interferir ou tornar a processo de instalação lento. Basta desativá-lo durante a instalação, e clique em Yes.
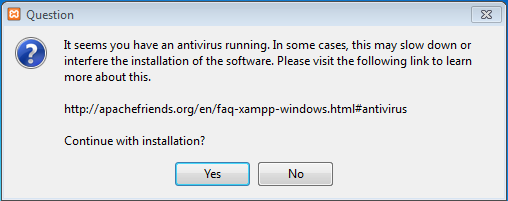
A mensagem abaixo é devido ao UAC do Windows7 ou superior que restringe algumas funções do Xampp possivelmente. Apenas não mude a instalação para a pasta Arquivo de Programas pois ela exigirá privilégios no UAC.
Clique em OK.
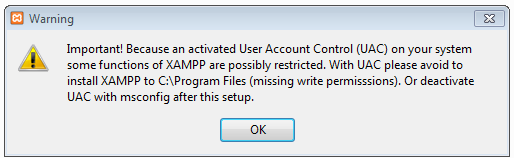
Enfim, apareceu a janela do setup. Clique em Next.
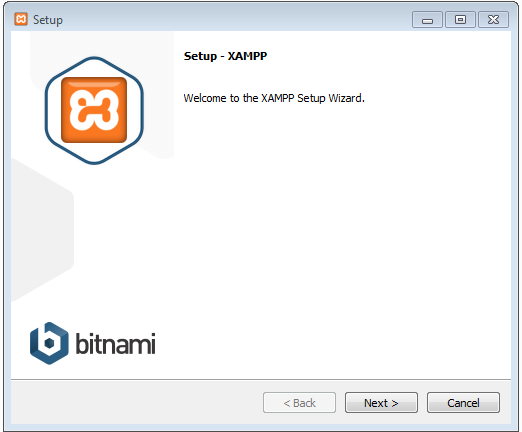
Na janela seguinte tudo deve estar selecionado para uma instalação completa conforme imagem abaixo.
Clique em Next.
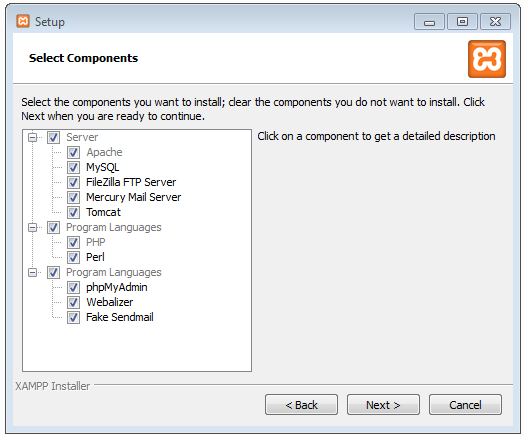
A seguir é a pasta de instalação, melhor não modificar. Apenas clique em Next.
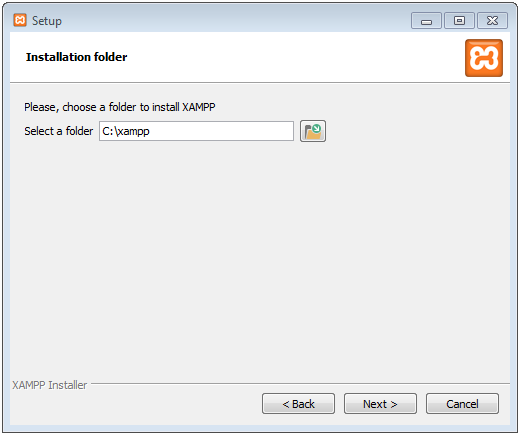
Na próxima janela, desmarque a opção Learn more… se não preferir instalar o Bitnami. Clique em Next.
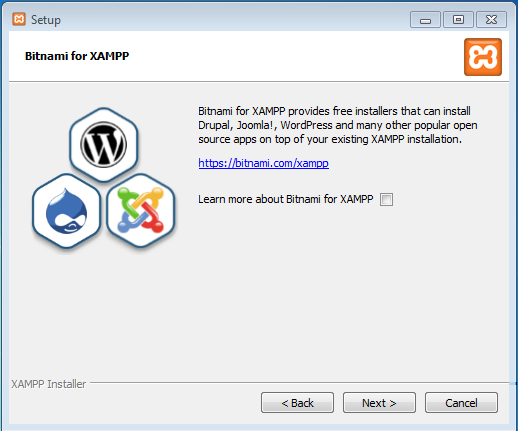
Preparado para instalar? Clique em Next.
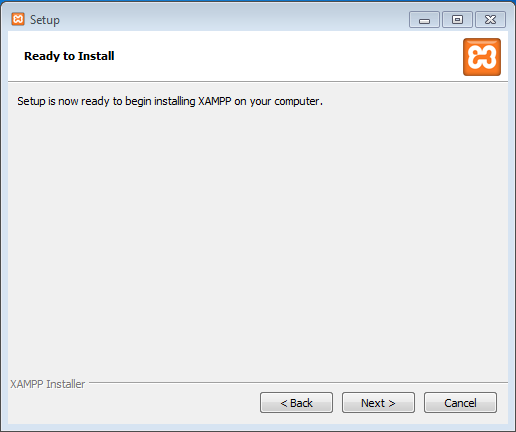
A instalação irá iniciar, aguarde o processo como nas imagens abaixo:
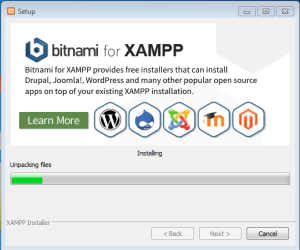
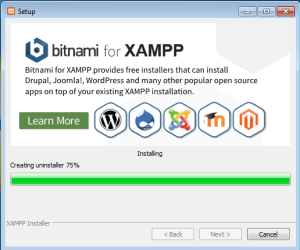
Terminado o processo de instalação, aparecerá a janela abaixo.
Deixe marcada a opção (Do you want to start) para iniciar o painel de controle do Xampp. Clique em Finish.
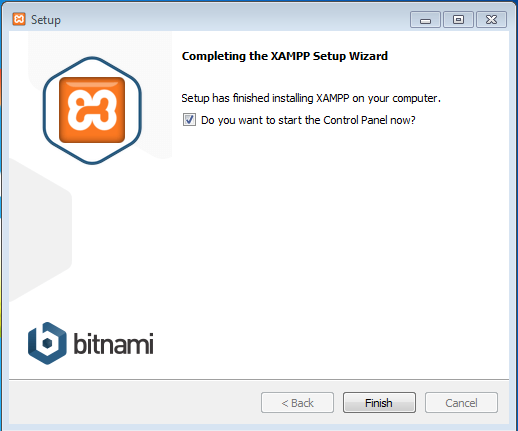
Após isso, surgirá a tela de idioma, clique na opção da bandeira americana, ou na outra se você souber alemão:
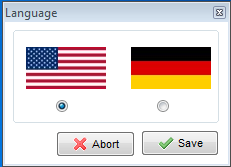
Ok, apareceu a janela de controle do Xampp, veja que os botões ‘start’ são para iniciar aquilo que está a esquerda deles, exemplo, para iniciar o servidor web clique no start que estiver em frente ao rótulo Apache. Ou MySQL etc.
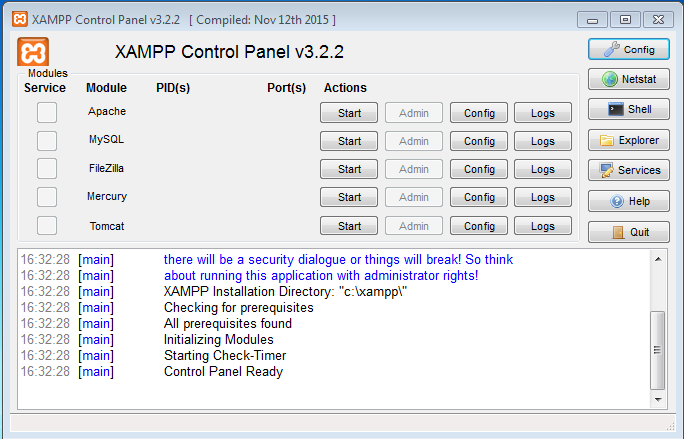
Clique no botão [config], aquele lá em cima no canto direito da janela, com um ícone de chave de boca.
Aparecerá a janela de configurações gerais, tais como: iniciar automaticamente (Autostart…), editor para abrir arquivos de configuração (notepad.exe), Mudar a linguagem (inglês/alemão),
Além de logs e outros serviços. Veja a imagem abaixo.
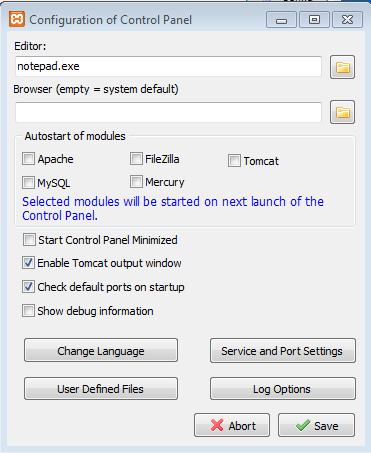
Depois de tudo isso, clique inicie o servidor Xampp clicando nos botões de start. (ser quiser só o Apache e MySQL);
Testando a instalação
Abra o navegador web e acesse endereço: http://127.0.0.1
Se tudo deu certo deverá aparecer a seguinte página:
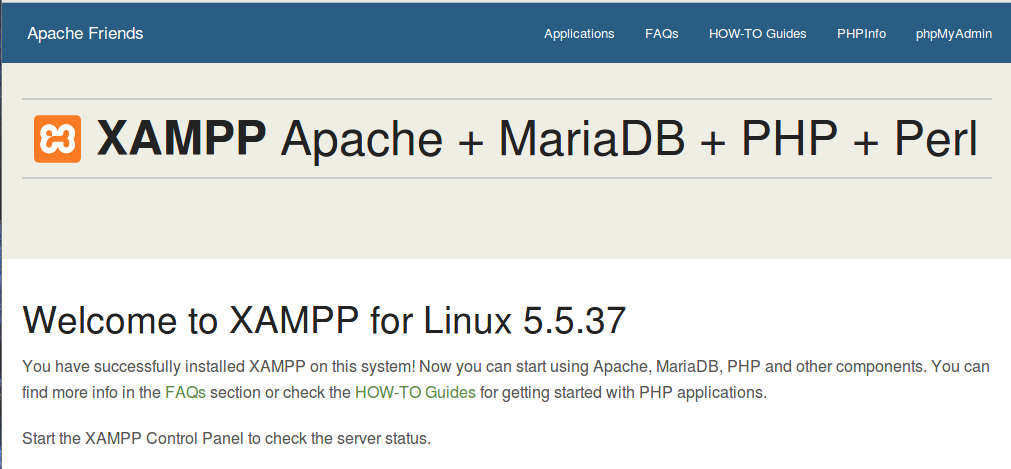
Experimente colocar um arquivo html na pasta C:\Xampp\htdocs\
use este aqui:
|
1 2 3 4 5 6 7 8 |
<html> <head> <title>Titulo aqui</title> </head> <body bgcolor='gray'> Minha página HTML </body> </html> |
Salve como teste.html, depois acesse digitando na barra de endereços do navegador: http://127.0.0.1/teste.html
Obs. 127.0.0.1 é um endereço ip padrão que aponta para seu próprio computador ligado, o mesmo que http://localhost/.
Se for acessar de outro computador na mesma rede (Conectado no mesmo roteador) basta digitar o ip do computador onde foi instalado o Xampp.
Gerenciador de banco de dados
Para acessar o PhpMyAdmin (gerenciador de banco de dados MySQL) clique em phpMyAdmin que se encontra no canto superior direito. ( http://127.0.0.1/phpmyadmin/ )
O phpMyAdmin abrirá e será possível criar, manipular banco de dados nele. Clique na imagem abaixo:
Dica: o instalador não faz atalho, se você quiser pode fazer o atalho do painel de controle, que fica em C:\xampp\xampp-control.exe, para a área de trabalho.
Qualquer dúvida poste no fórum:
http://linguagemprisma.br4.biz/prisma_forum/
Bem, por enquanto é isso. Até mais.
Att. Adalberto